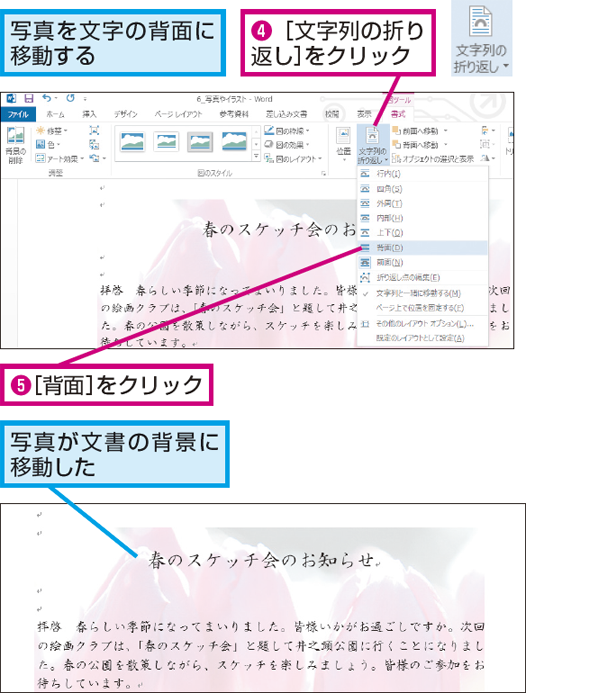
Wordで図形の背景に写真を設定する方法 できるネット
1.ワードの文書の中で図を入れる場所をクリックし、カーソルを表示します。 図はカーソル表示位置に挿入されます。 図を入れる操作は ① 挿入タブ ② 画像とクリックします 2.ファイルの場所を選択し、挿入する図を選択します。 ワードの初期設定 エクセルでのご質問なのですが、挿入画像を表の背面に表示したいというご希望です。ワードにはご存知のように 「テキストの背面に表示」という機能があって、文字を画像の上に表示することができます。 エクセル画面に画像を挿入し、挿入した画像にハンドルを表示させても 「前面へ
ワード 画像 文字の後ろ
ワード 画像 文字の後ろ-それでは早速、ワードの文書に、写真やイラストといった画像を入れていくことにしましょう。 まずは、 どの文章の近くに画像を入れたいのか 、その文章のところだったらどこでもいいので、クリックして、 文字カーソルを置きます。 写真や画像の上に文字を重ねられる 図1 写真や画像、クリップアート、図形などの上に文字を重ねて入力できる。 手順はWord 10の画面で紹介。 画像のクリックで拡大表示 図形の場合、文字の追加は簡単です。 配置した図形の枠内を右クリックして
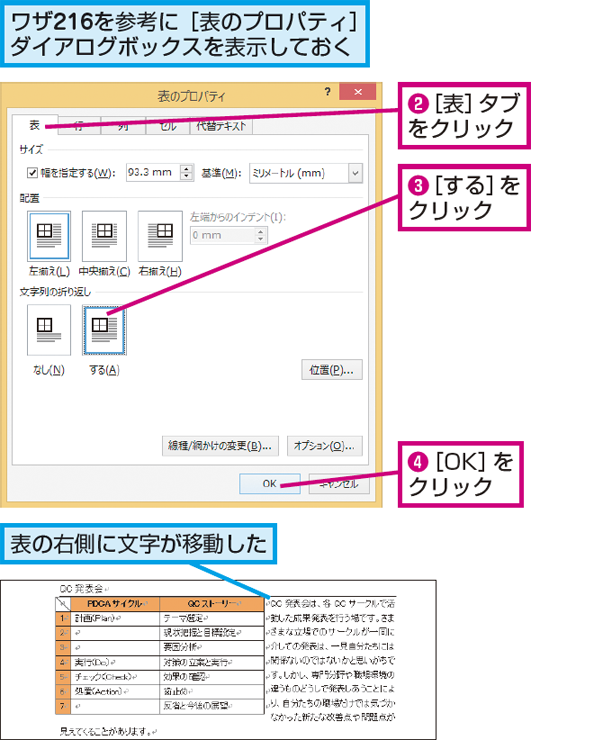
Wordで表の右側に文字を配置する方法 できるネット
Introduction Ver all 13 16 19 365 ワードで好きな場所に文字を入力する方法を紹介します。 普段文書を作成しているときは問題ないと思うのですが、ポスターを作成したり簡易地図を作成したりしていると、微妙な位置に文字を打ちたい場合があります。 Wordで図形の下に文字が隠れてしまったときの対処方法 記事カテゴリ Word Windows/Office 記事タグ Word 図形 図形を文字の後ろ側に回り込ませるには、テキストの背面へ移動を実行しましょう。 こちらもオススメ WordPressで画像の上に文字を重ねるには? まず画像と画像の上に重ねる文字を決めます。 今回は以下の画像に「きつね」という文字を重ねてみます。 まずは画像に文字を重ねた結果をご覧ください。 きつね 考え方としては、次の2種類があるかと思い
図形が文字の後ろに配置され、文字が見える様になりました! パソコンの基本操作の勉強からWord(ワード)やExcel(エクセル)のスキルアップ、パソコン資格取得(MOS)まで幅広く教えています。 画像・図形 ワードプレスのGutenberg(ブロックエディター)の カバーブロックの使い方 を紹介します。 カバーブロックを使えば、画像にテキスト(文字)を重ねて表示することが簡単にできます 。 本記事でわかること カバーブロックの基本的な使い方を知る Introduction Ver all 13 16 19 365 ワードを使用していると、突然文字の後ろが消えていくことがあります。 文字入力をしていたら、「いつもと違う」「違和感がある」と感じた時は文字の上書きモードがオンになっている可能性がありますよ。
ワード 画像 文字の後ろのギャラリー
各画像をクリックすると、ダウンロードまたは拡大表示できます
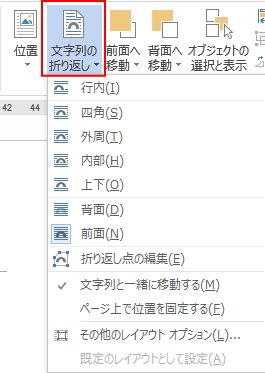 |  |  |
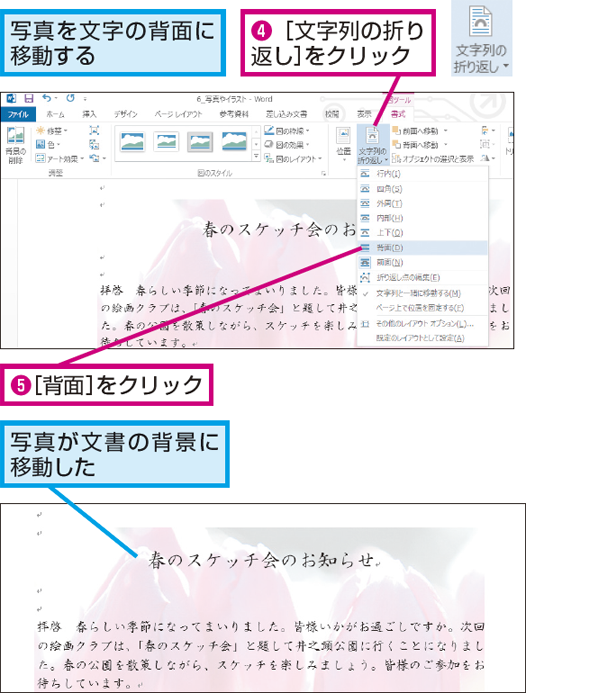 | 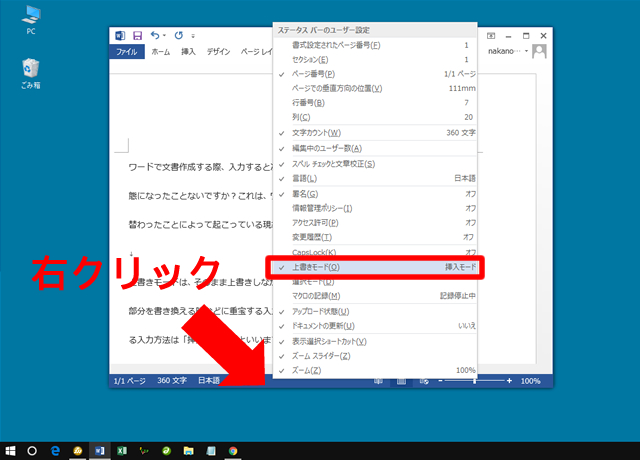 | 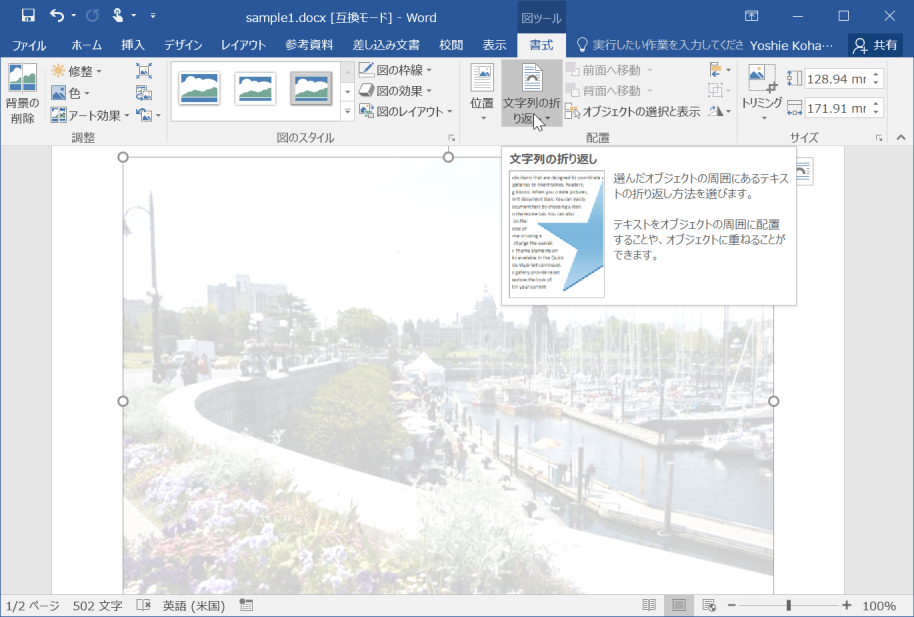 |
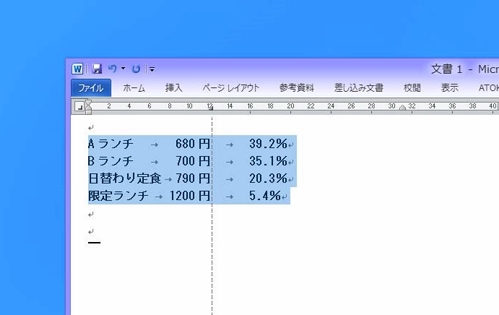 | 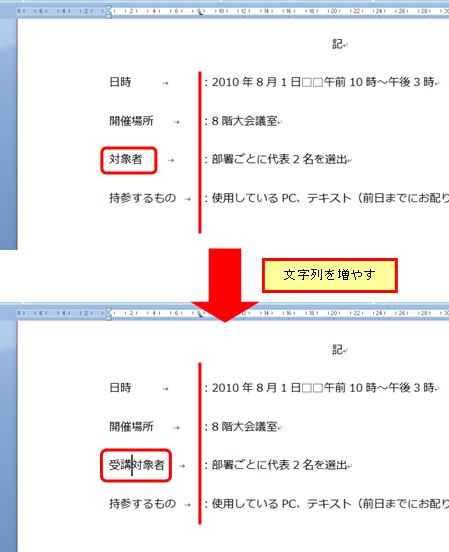 |  |
「ワード 画像 文字の後ろ」の画像ギャラリー、詳細は各画像をクリックしてください。
 | 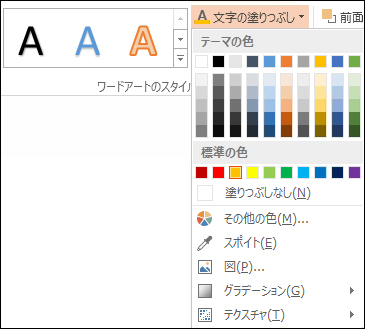 | 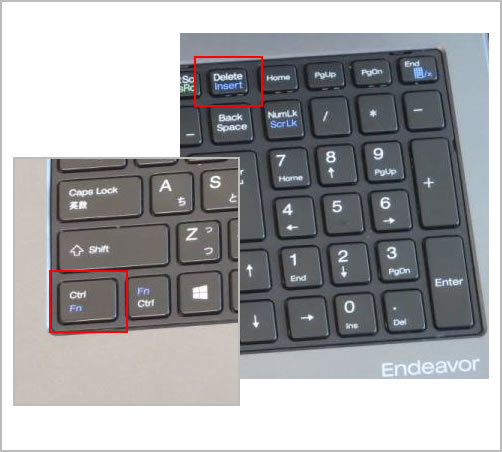 |
 | 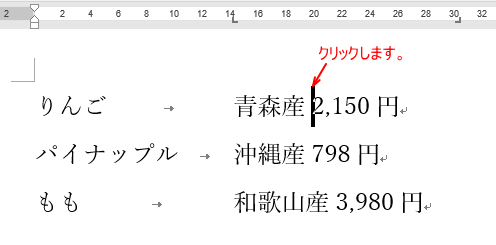 | |
 |  | |
「ワード 画像 文字の後ろ」の画像ギャラリー、詳細は各画像をクリックしてください。
 | 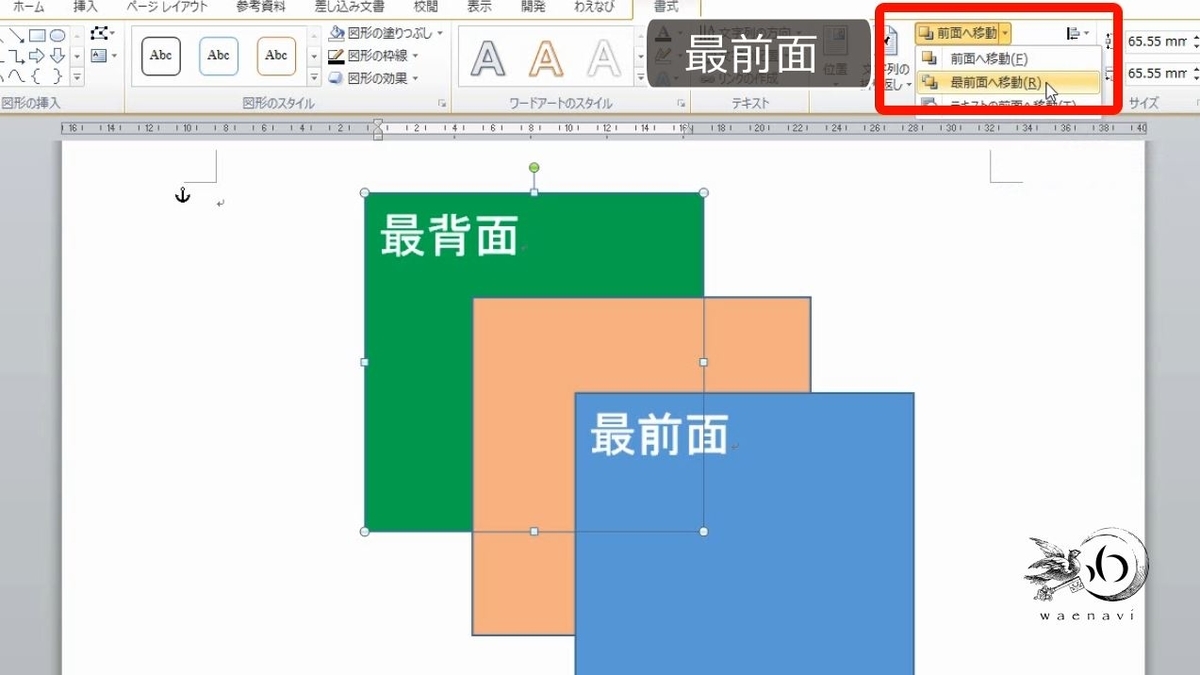 | |
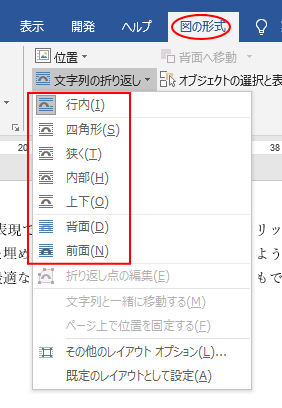 |  | 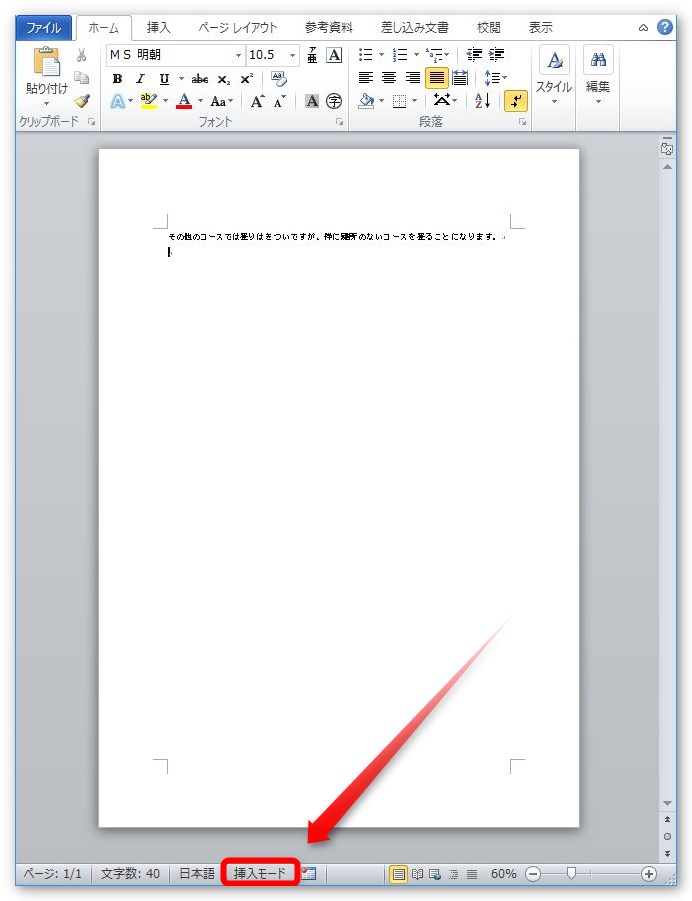 |
 | 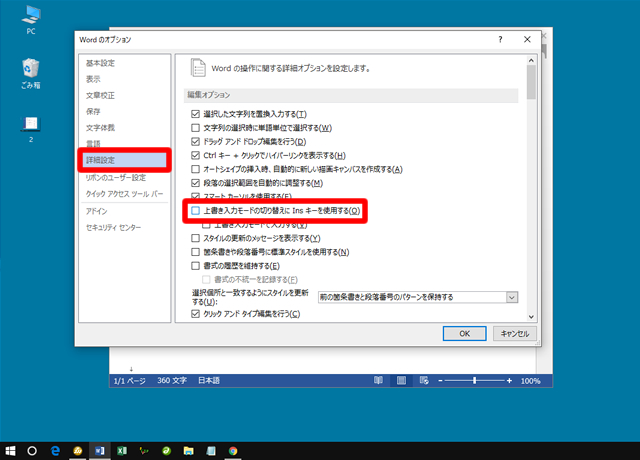 | 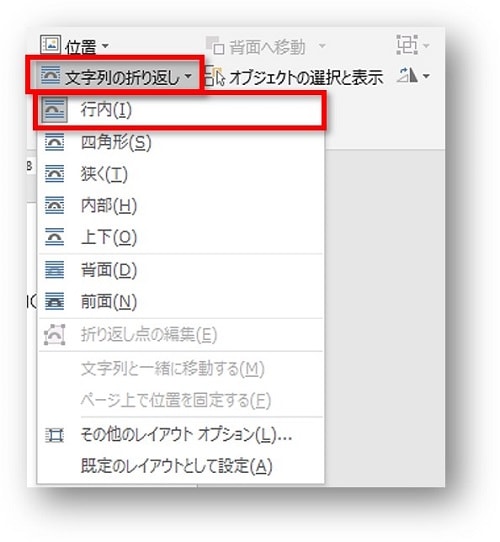 |
「ワード 画像 文字の後ろ」の画像ギャラリー、詳細は各画像をクリックしてください。
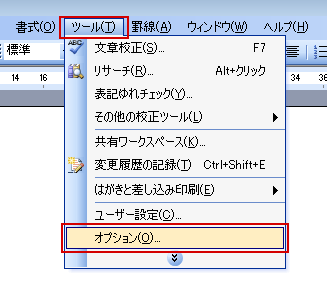 | 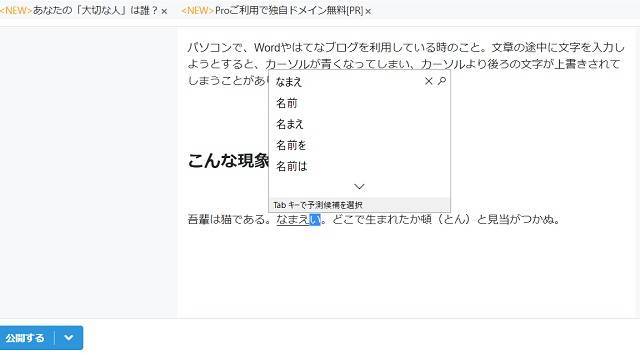 |  |
 | 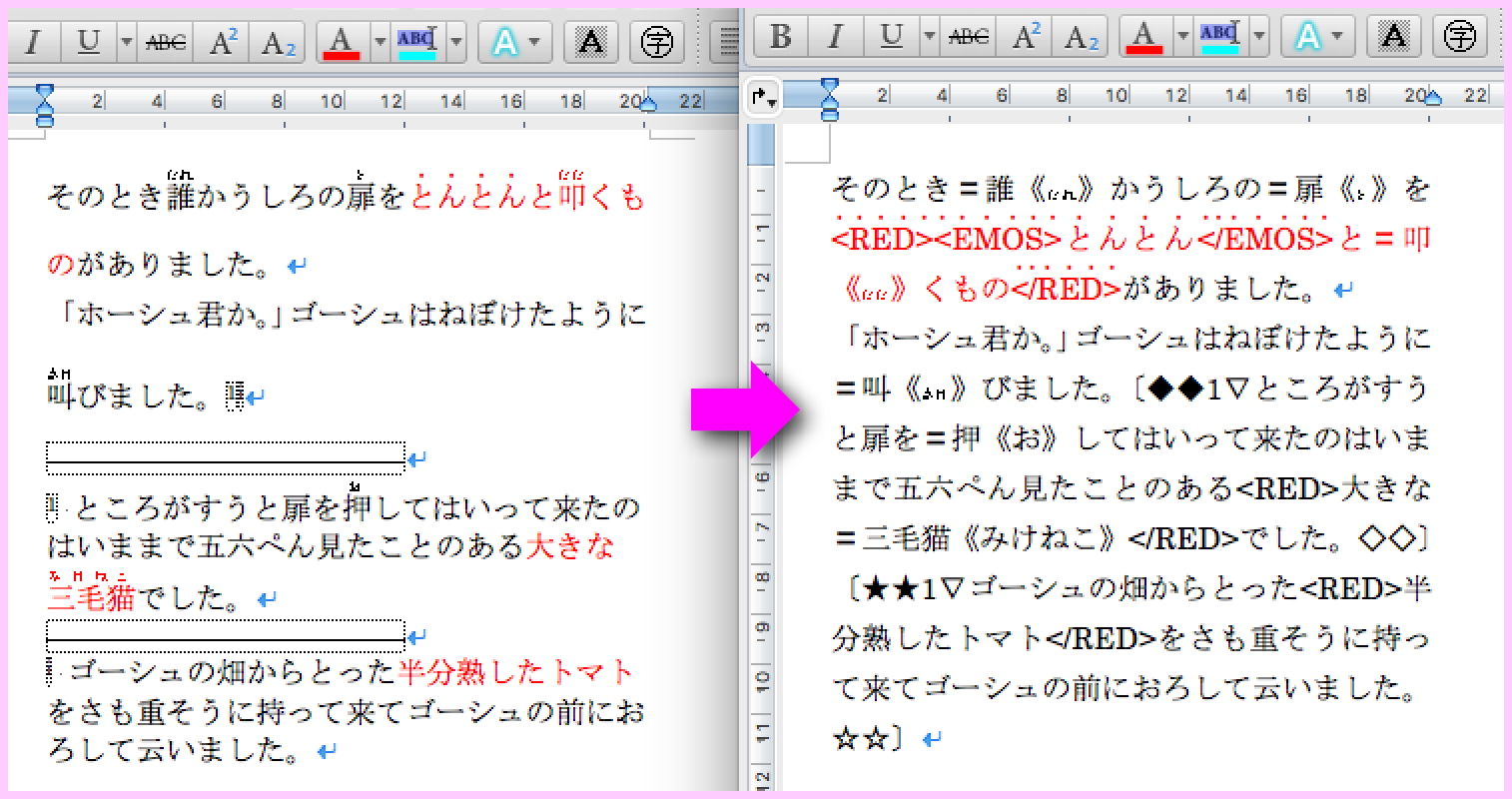 | 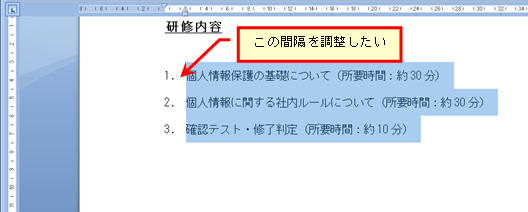 |
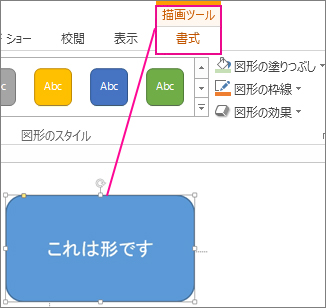 | 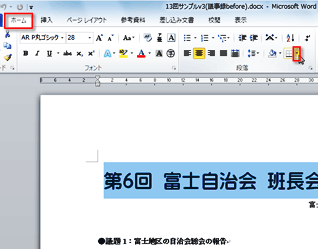 | 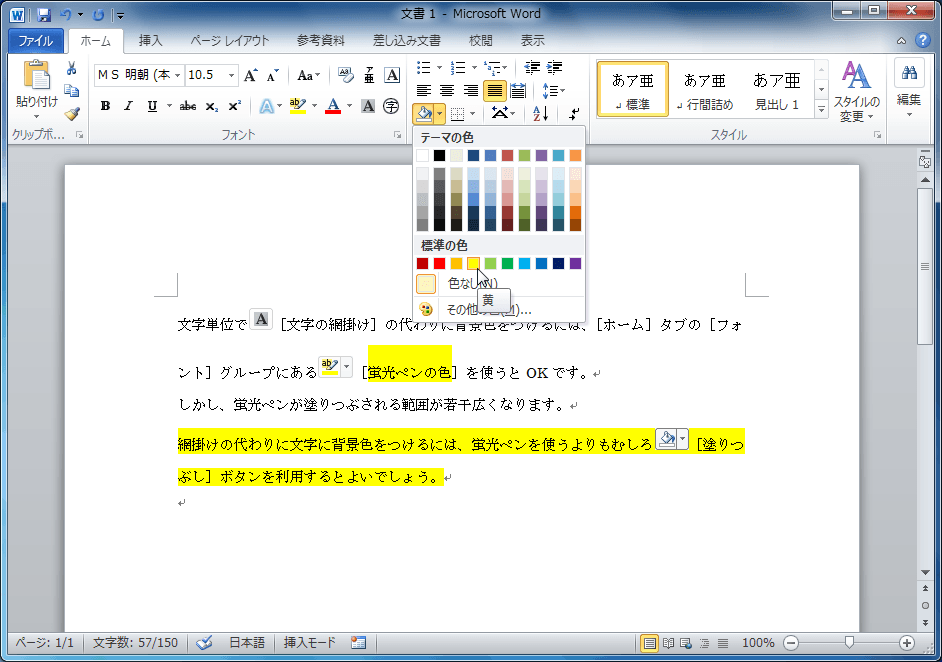 |
「ワード 画像 文字の後ろ」の画像ギャラリー、詳細は各画像をクリックしてください。
 | 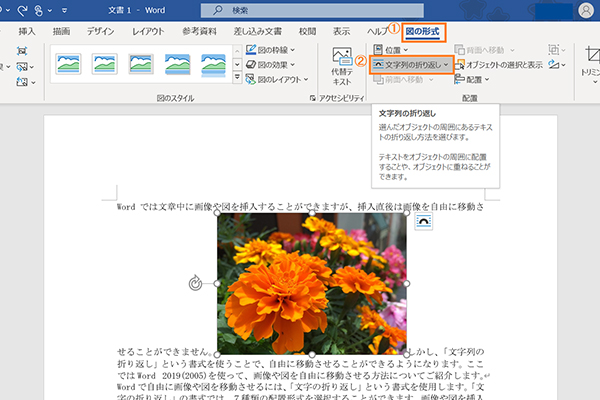 |  |
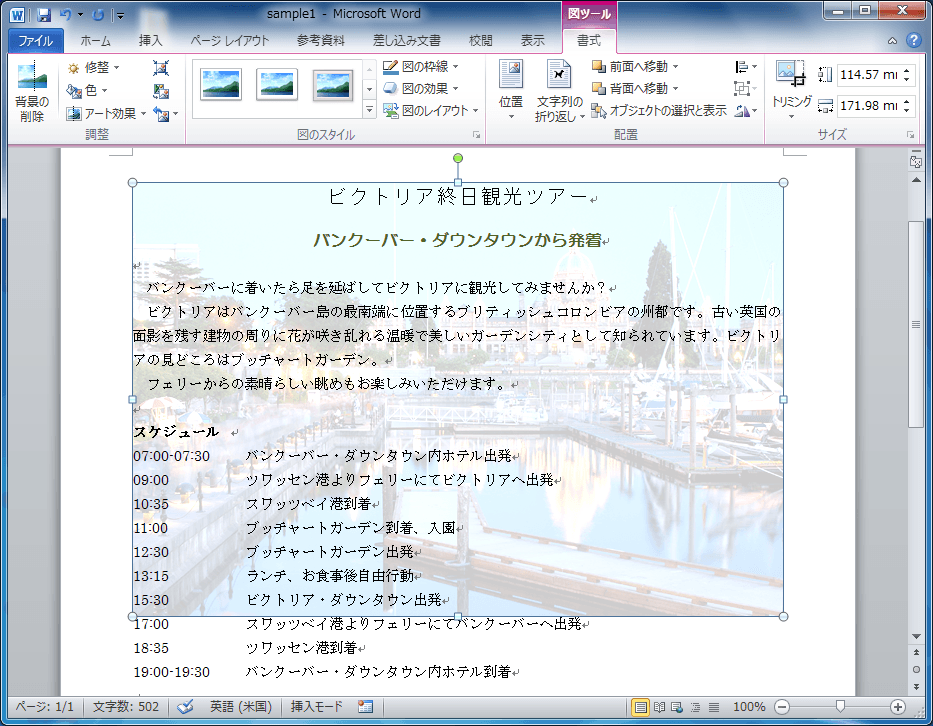 |  | 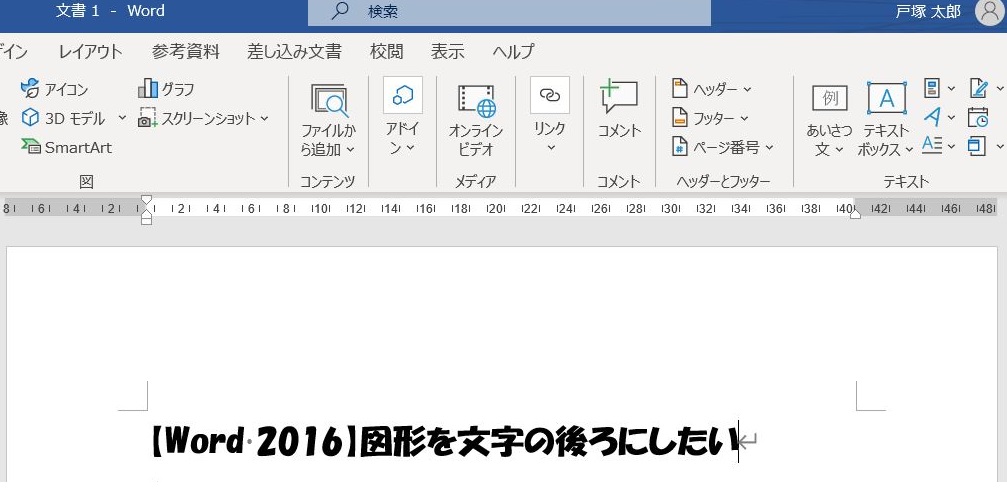 |
 | 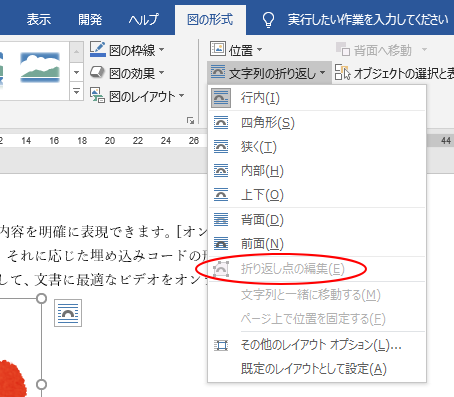 | |
「ワード 画像 文字の後ろ」の画像ギャラリー、詳細は各画像をクリックしてください。
 |  |  |
 | 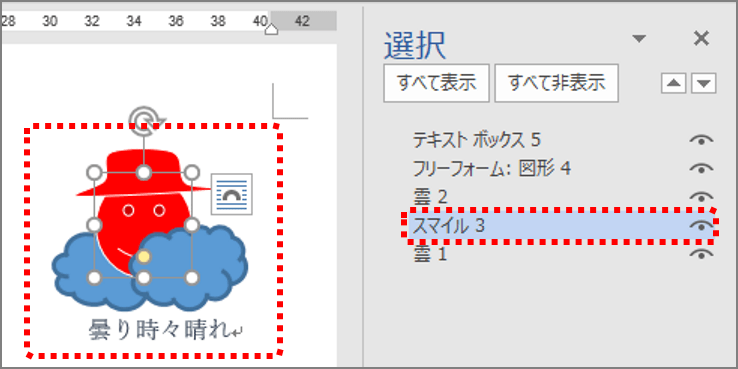 | |
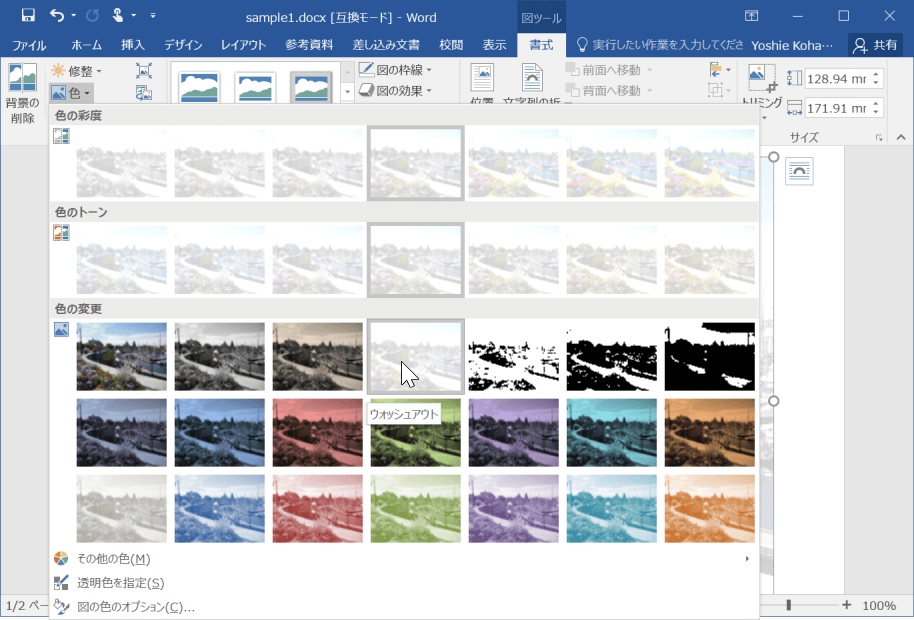 | 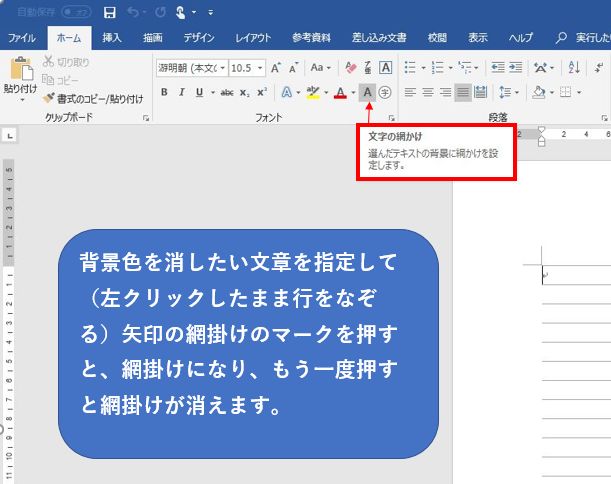 | |
「ワード 画像 文字の後ろ」の画像ギャラリー、詳細は各画像をクリックしてください。
 |  | 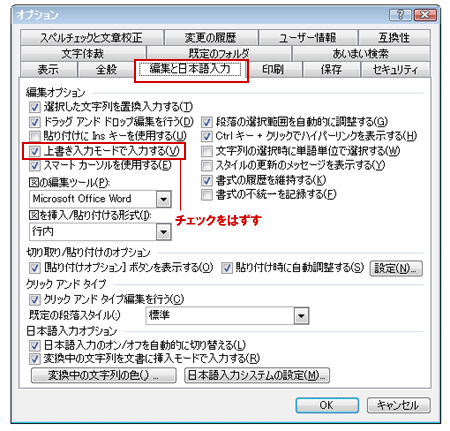 |
 | 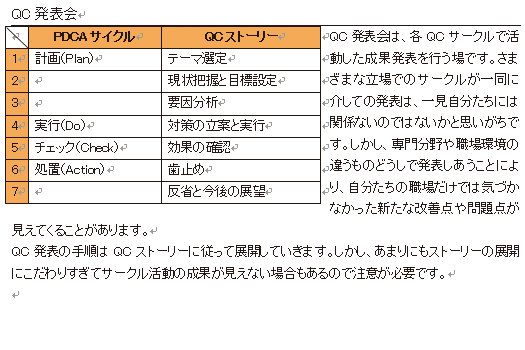 | 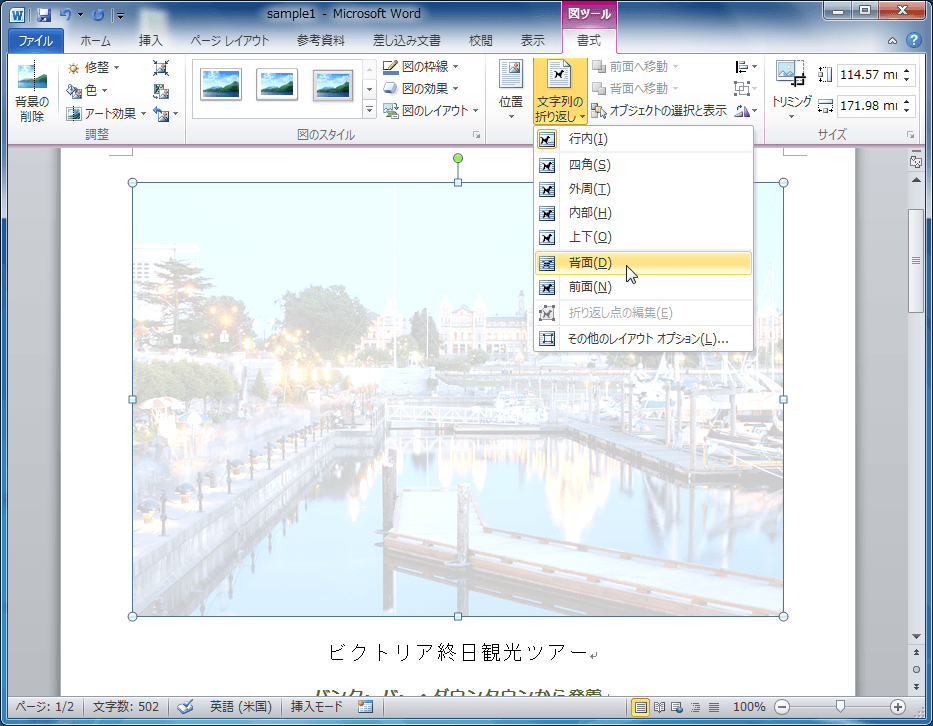 |
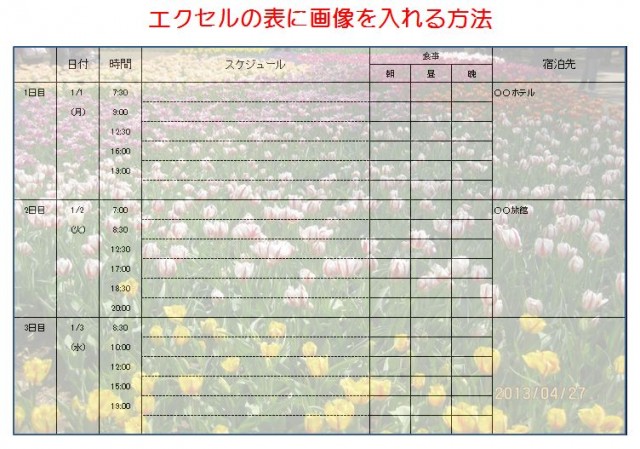 | ||
「ワード 画像 文字の後ろ」の画像ギャラリー、詳細は各画像をクリックしてください。
 | 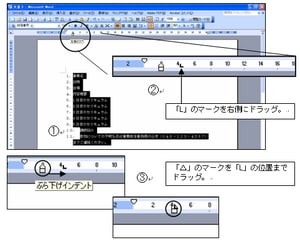 | 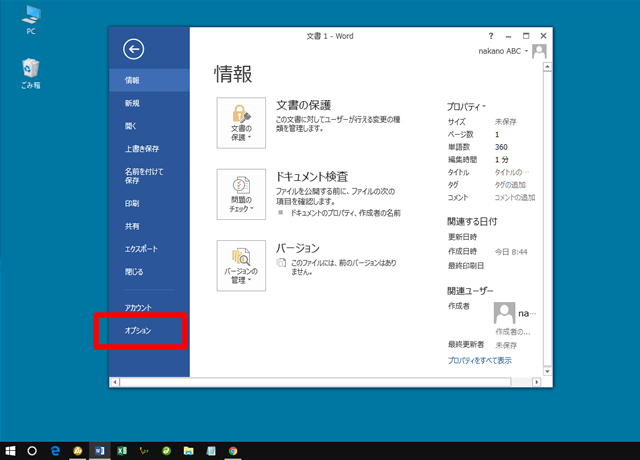 |
 | 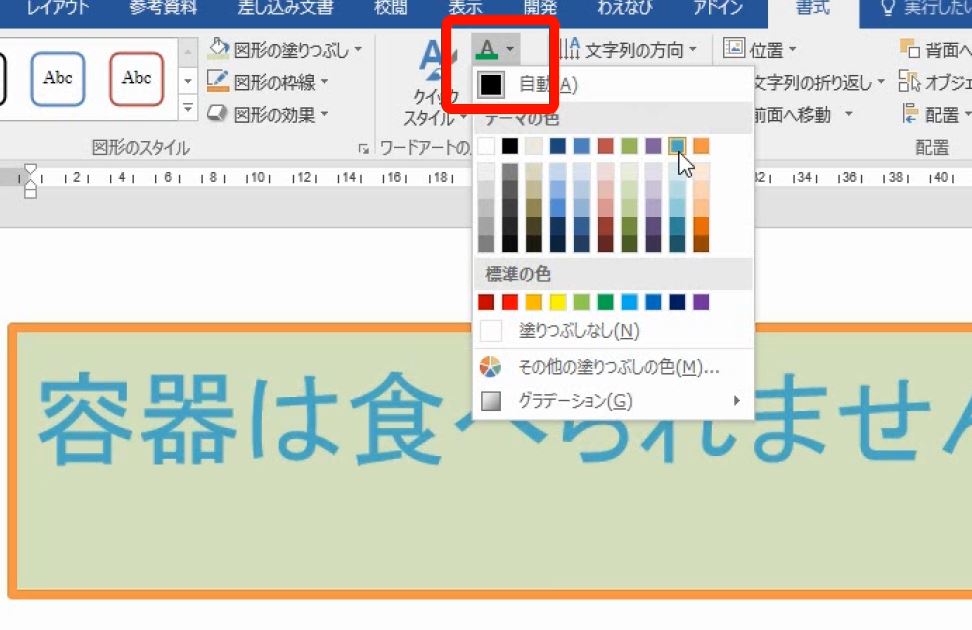 |  |
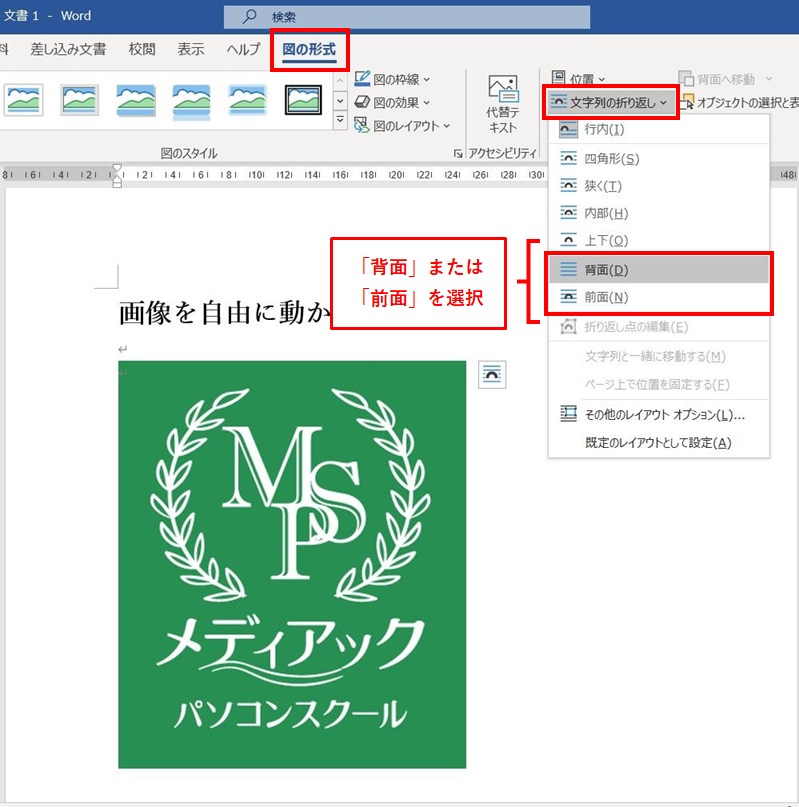 | ||
「ワード 画像 文字の後ろ」の画像ギャラリー、詳細は各画像をクリックしてください。
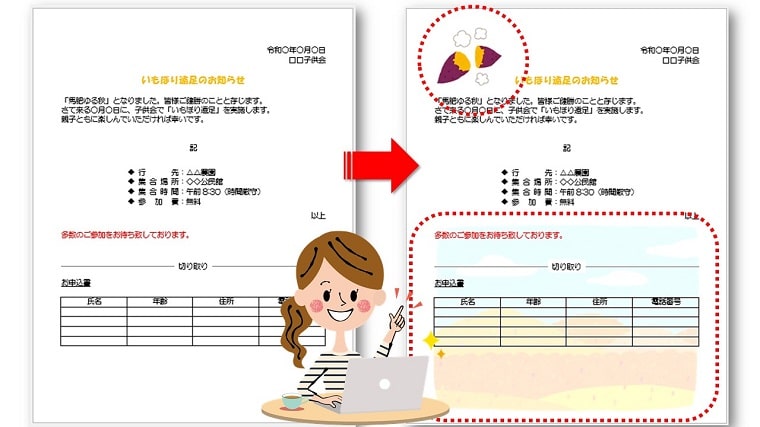 | 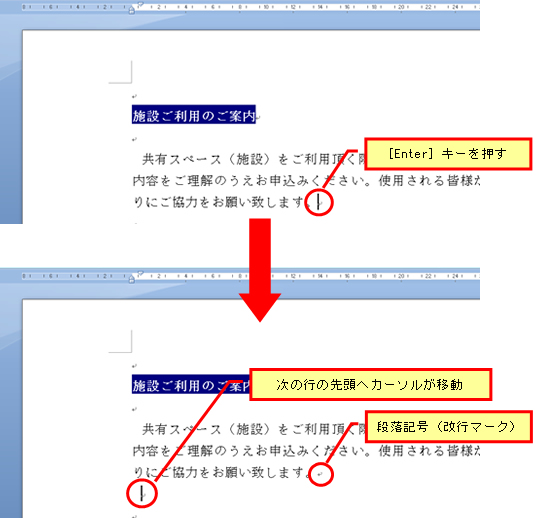 | 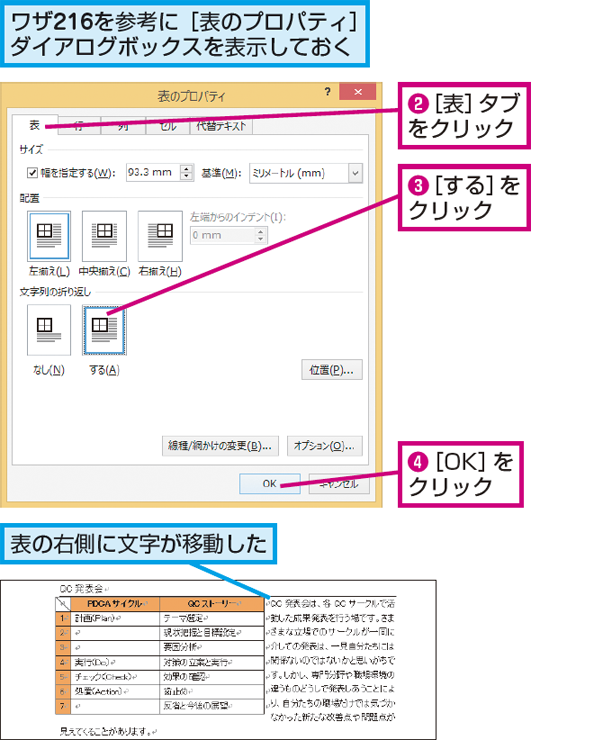 |
 | 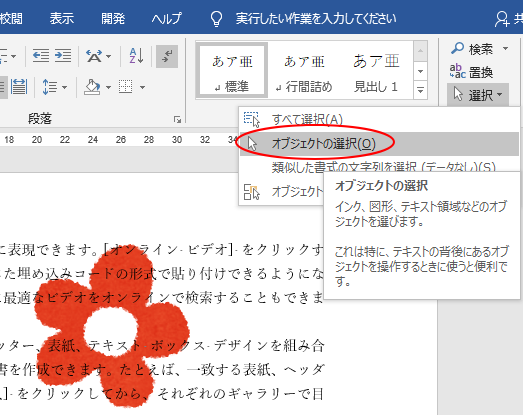 | 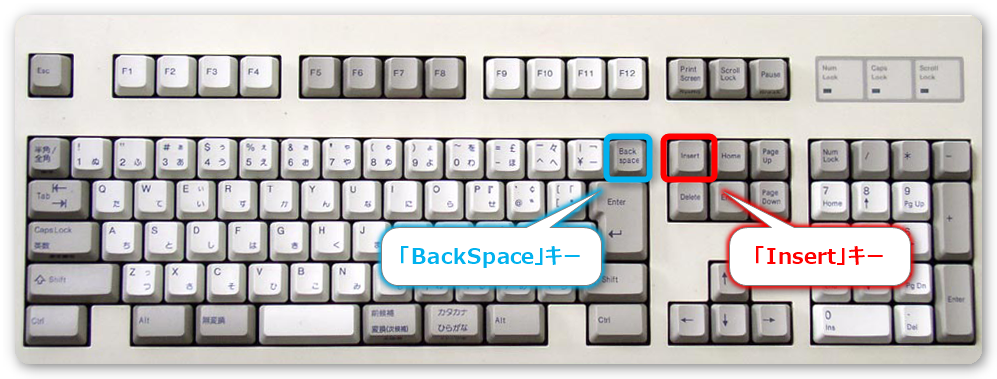 |
 | 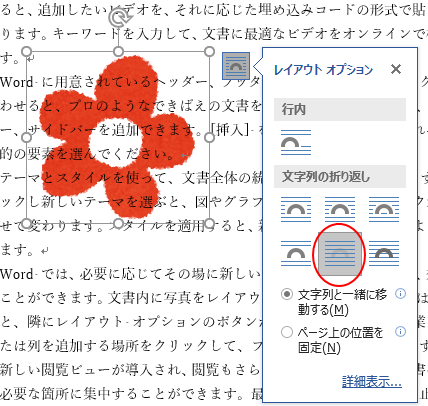 | |
「ワード 画像 文字の後ろ」の画像ギャラリー、詳細は各画像をクリックしてください。
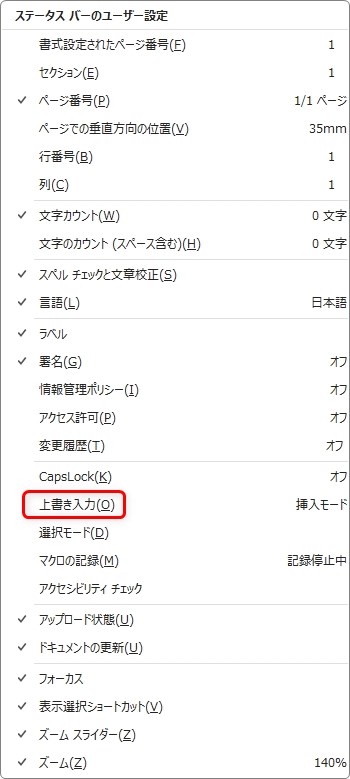 |  | 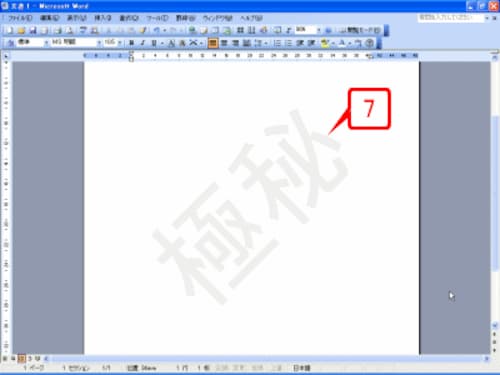 |
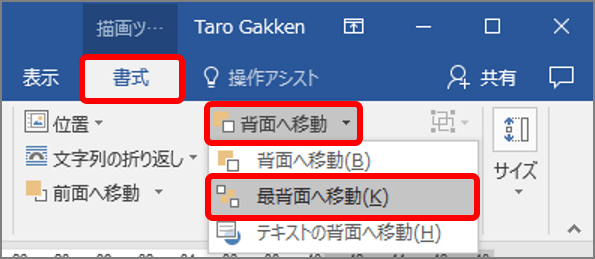 | 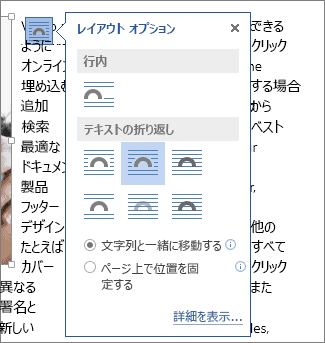 |  |
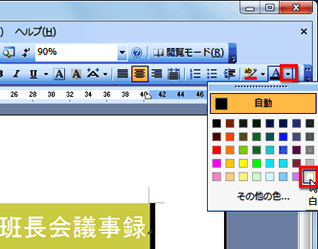 | 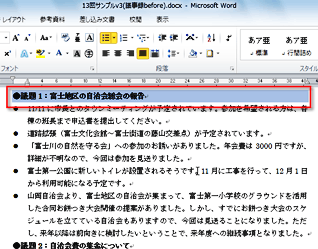 | 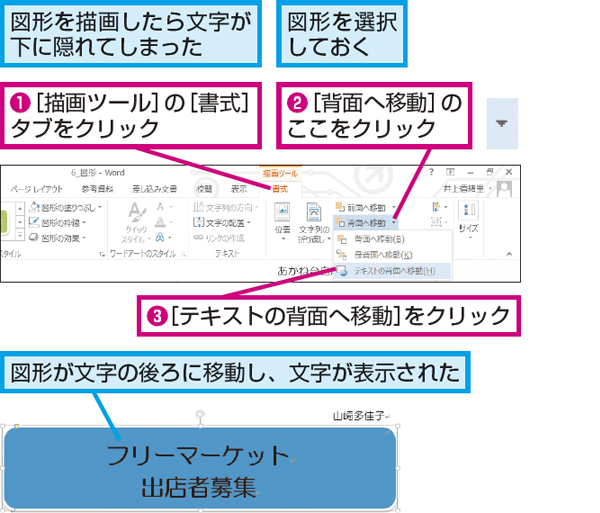 |
「ワード 画像 文字の後ろ」の画像ギャラリー、詳細は各画像をクリックしてください。
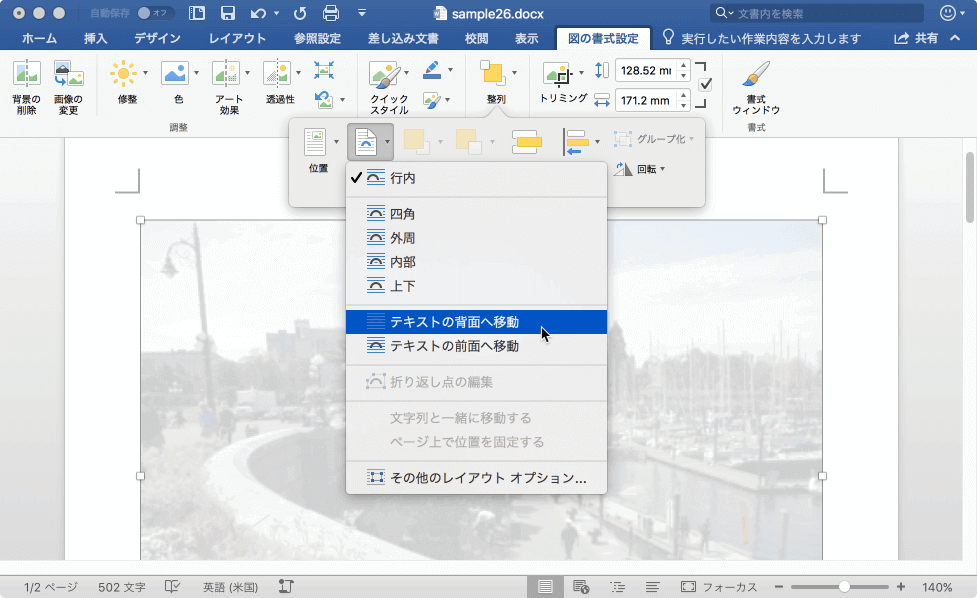 | 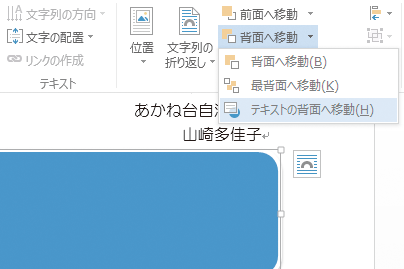 |  |
 |  | |
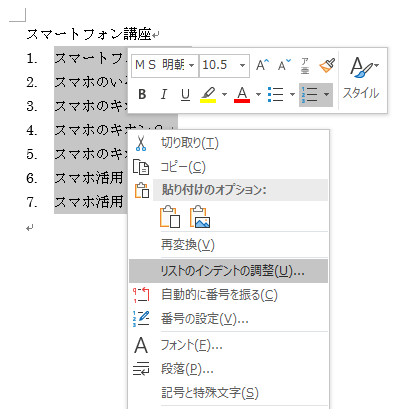 | 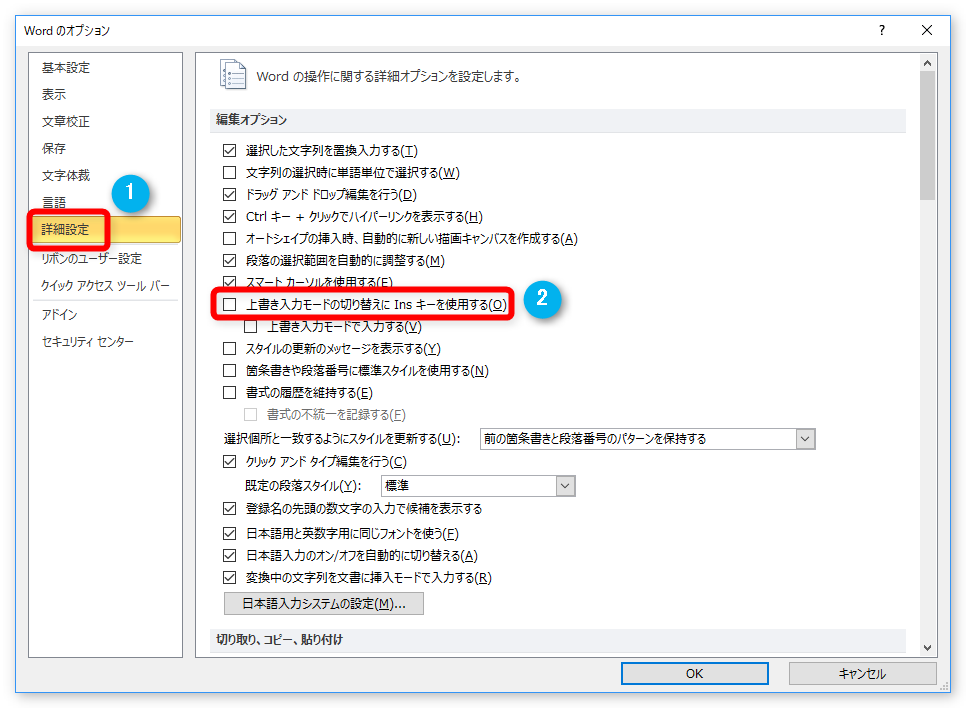 | |
「ワード 画像 文字の後ろ」の画像ギャラリー、詳細は各画像をクリックしてください。
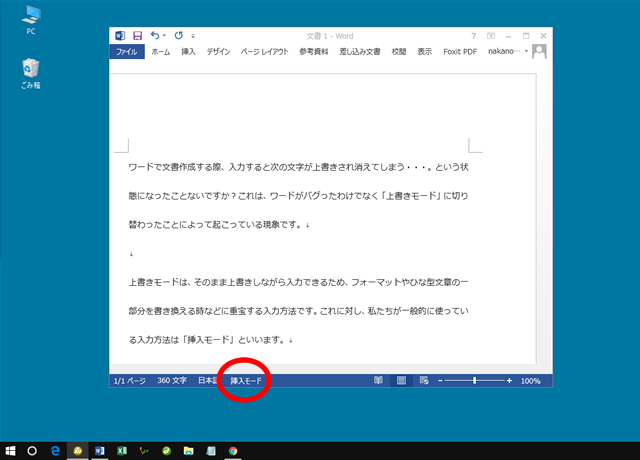 |  | 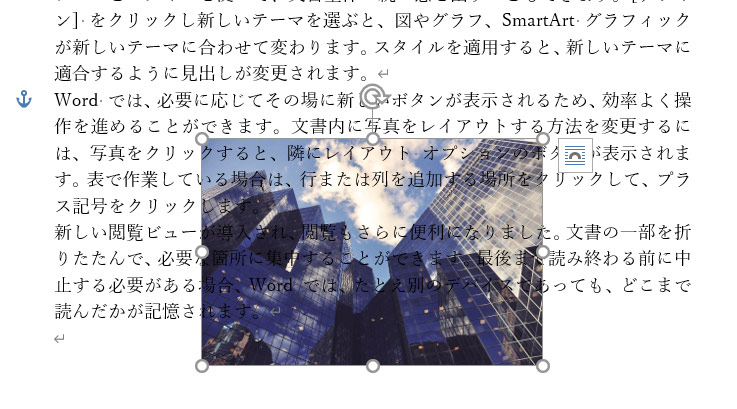 |
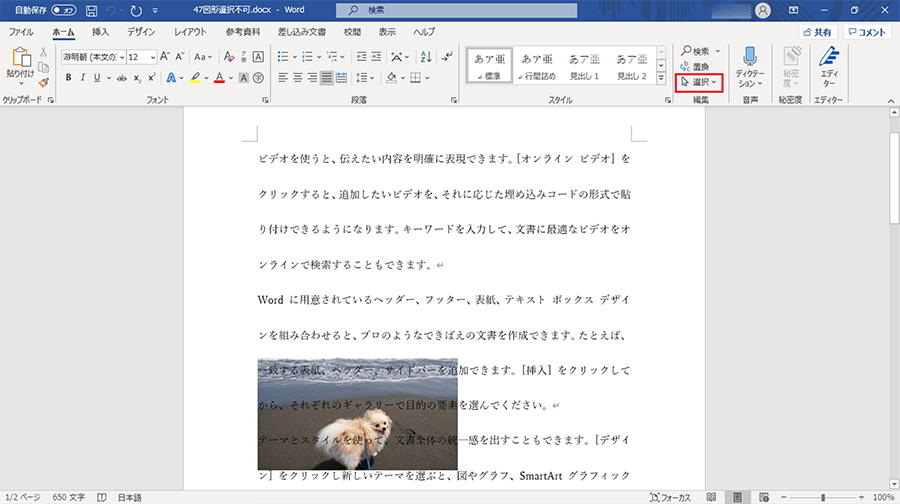 |  |
Microsoft Office Word(ワード)は、「ワープロソフト」です。文字を入力して、見栄えを整えて印刷することが得意なソフトウェアです。ここでは、Word 10で文書作成するときの基本的な操作について、ご紹介します。文字列の後ろに図が配置されます。 段落に関係なく、文書のどの位置にでも配置することができます。 ※ワードアートや画像など、オブジェクトとして挿入したものは、オブジェクトに対して本文の文字列を設定します。 その他の文字列の折り返しの
Incoming Term: ワード 画像 文字の後ろ,




0 件のコメント:
コメントを投稿